How to check your child’s browser history on Internet Explorer:
Step 1. Tap the [Internet Explorer icon].
Parental controls step-by-step
Learn how to set Secret Mode, create a secure folder and check browser history on Internet Explorer to help your child stay safe on their Samsung smartphone.
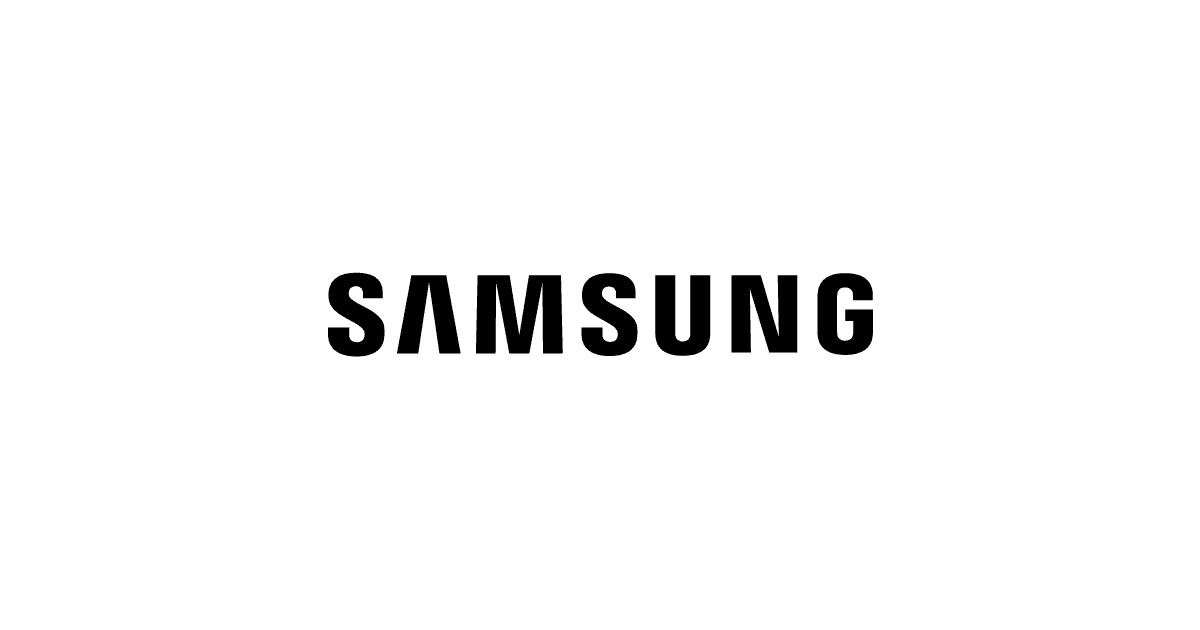
A Samsung Smartphone
How to check your child’s browser history on Internet Explorer:
Step 1. Tap the [Internet Explorer icon].
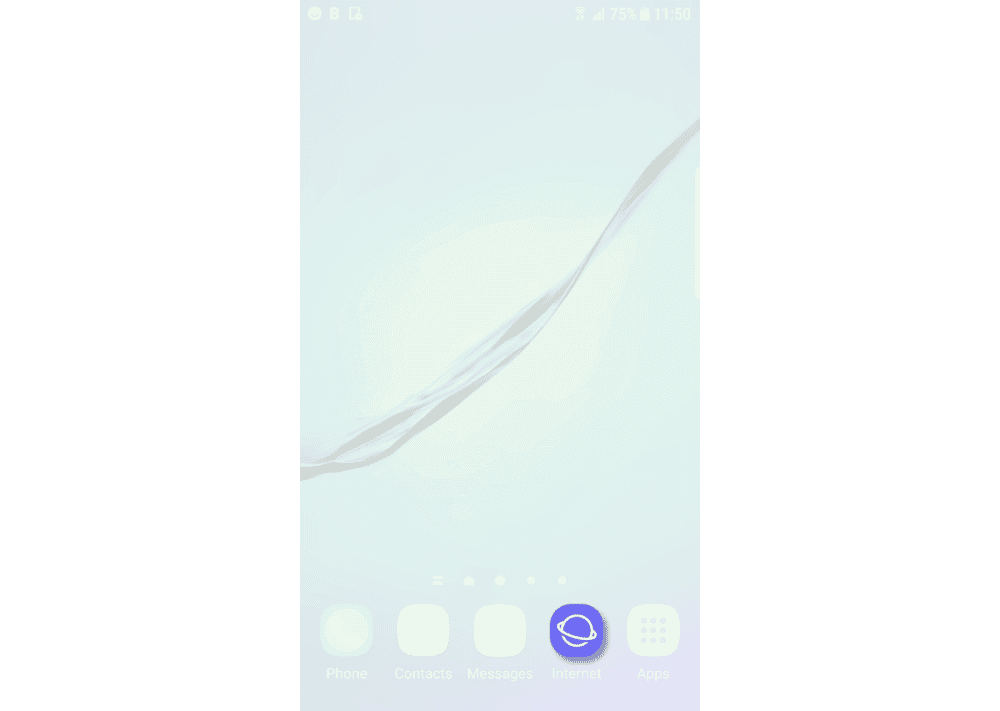
How to check your child’s browser history on Internet Explorer:
Step 2. Select the [bookmark] option.
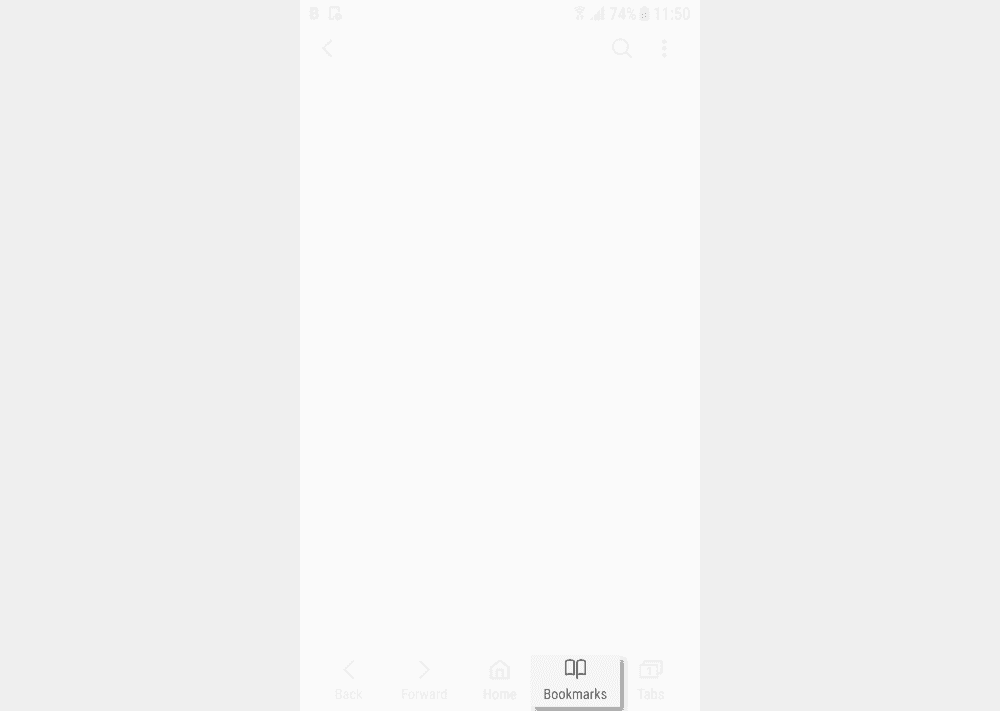
How to check your child’s browser history on Internet Explorer:
Step 3. Tap on the [History] option to view your child’s search history.
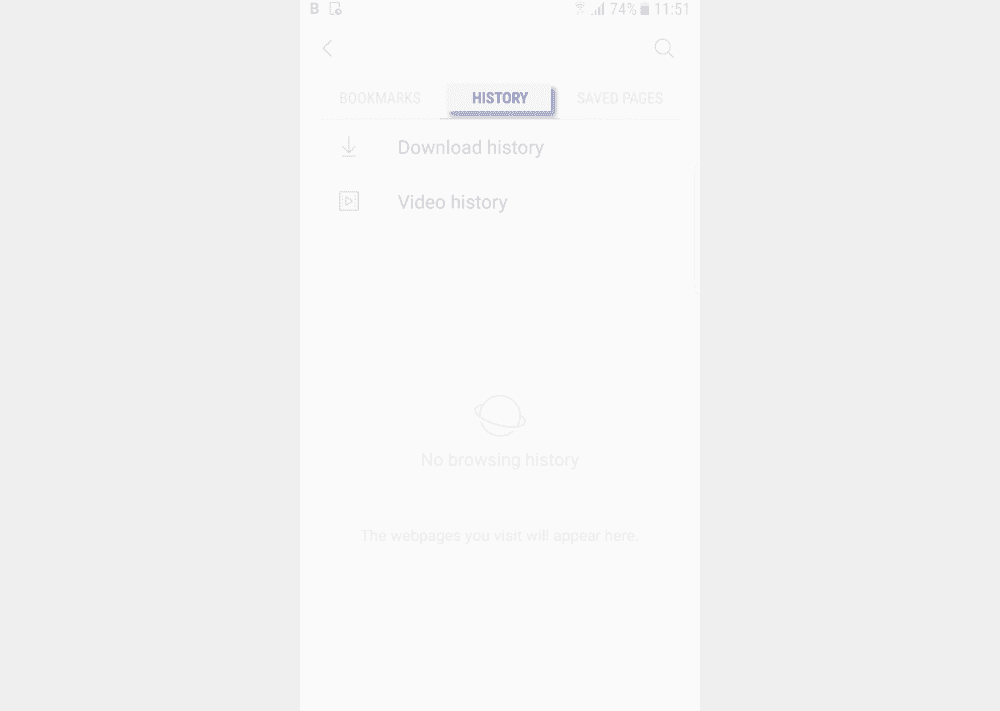
How to set a password on Secret Mode:
Step 1. Tap on the [Internet Explorer icon].
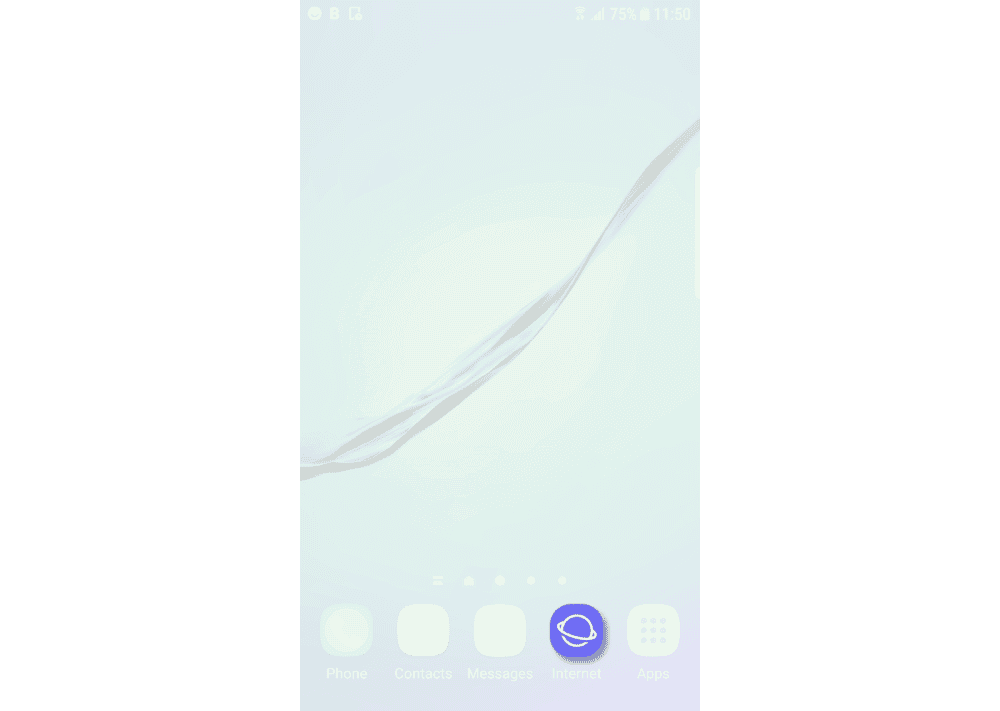
How to set a password on Secret Mode:
Step 2. Tap on [Tabs].
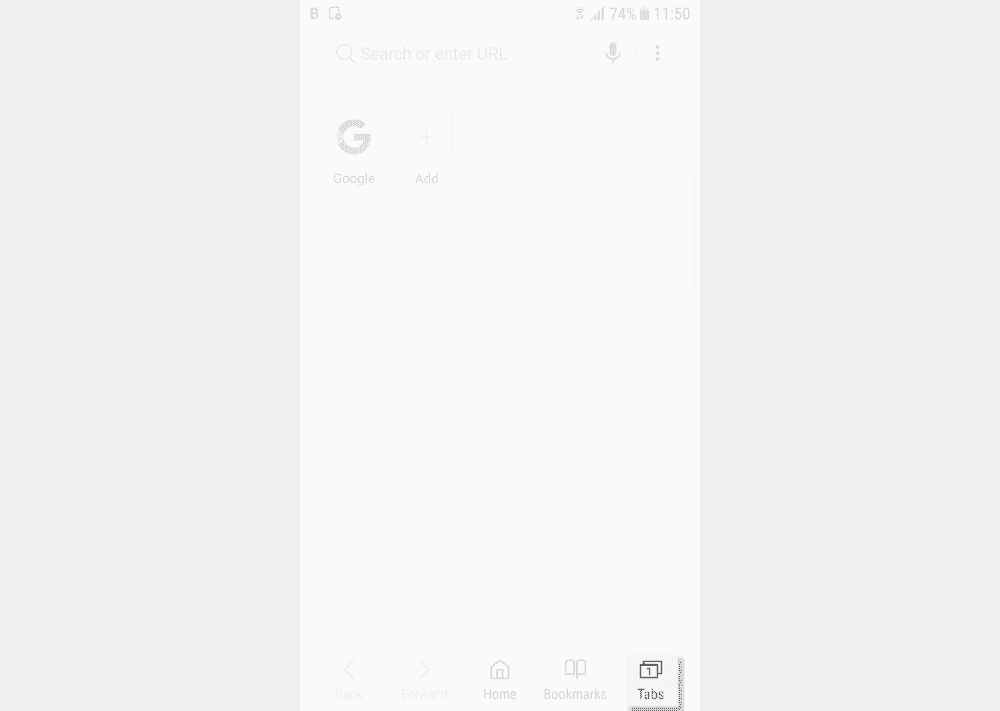
How to set a password on Secret Mode:
Step 3. Tap on [Turn on Secret Mode].
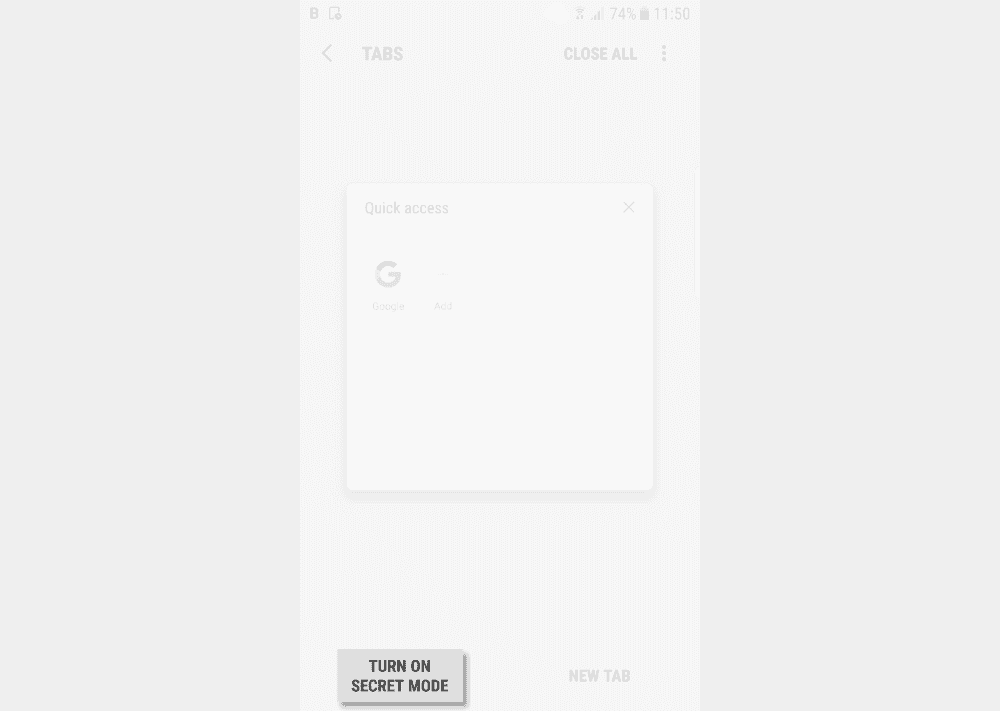
How to set a password on Secret Mode:
Step 4. Set a password. This must be 4 characters with at least one letter.
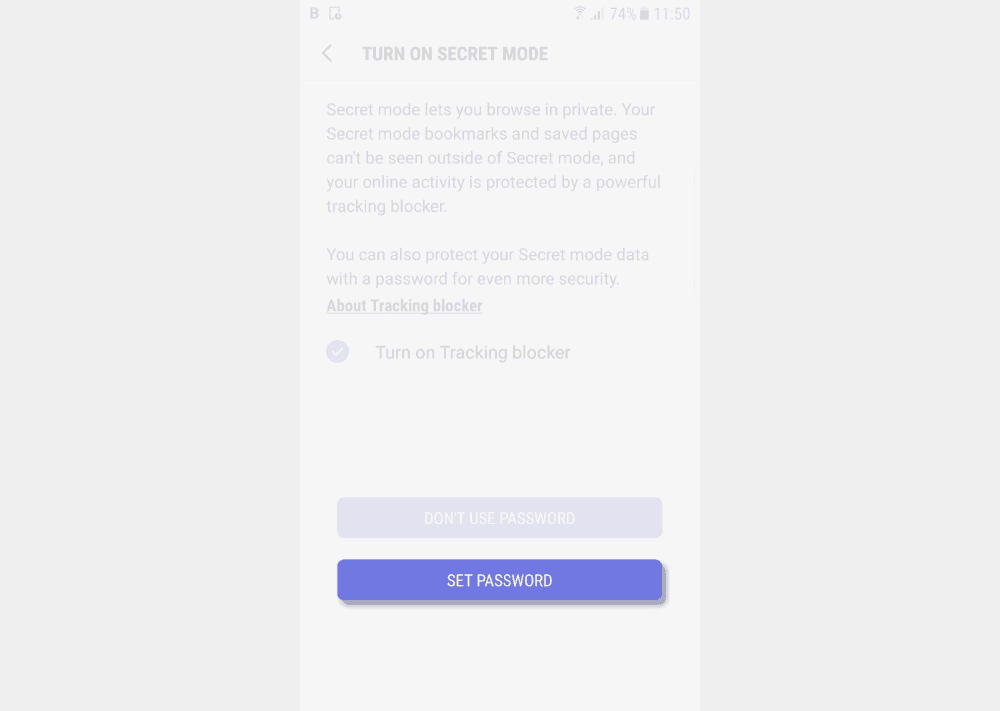
How to set a password on Secret Mode:
Now to use [Secret Mode] you will need to enter the password.
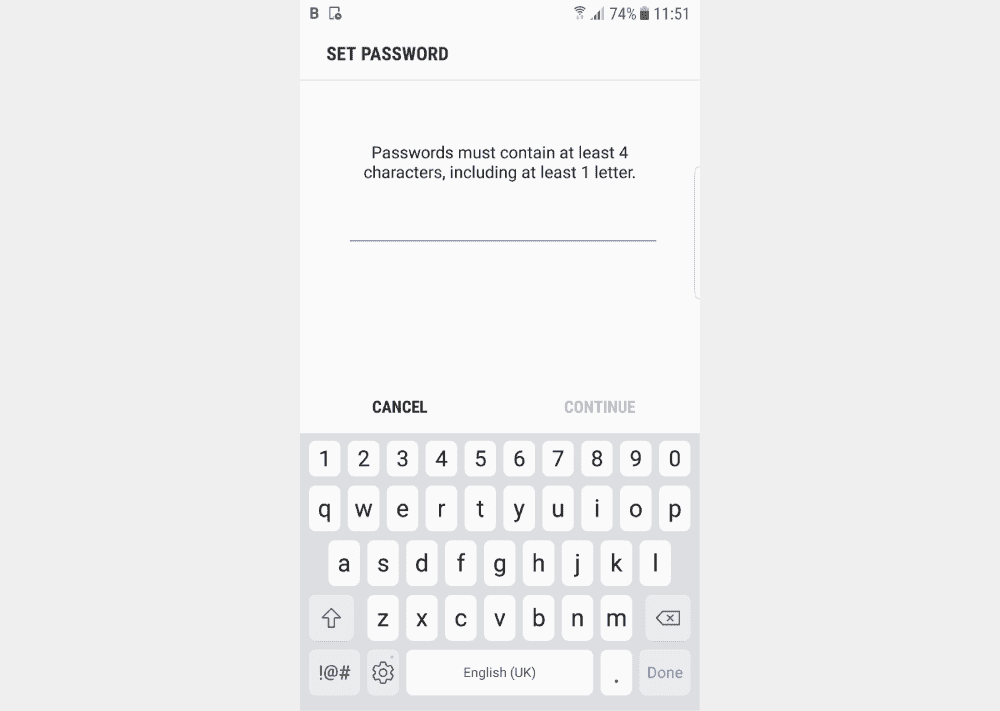
How to create a secure folder:
To create a secure folder you need a Samsung Account. If you set up your child’s account details and do not share the password with them they will not be able to set up the folder. Another option is to know your child’s password to their secure folder
The Secure Folder allows you to keep your private files, images, and even apps in a separate secured folder. It is only available on devices running on the Android Nougat 7.0 operating system and above.
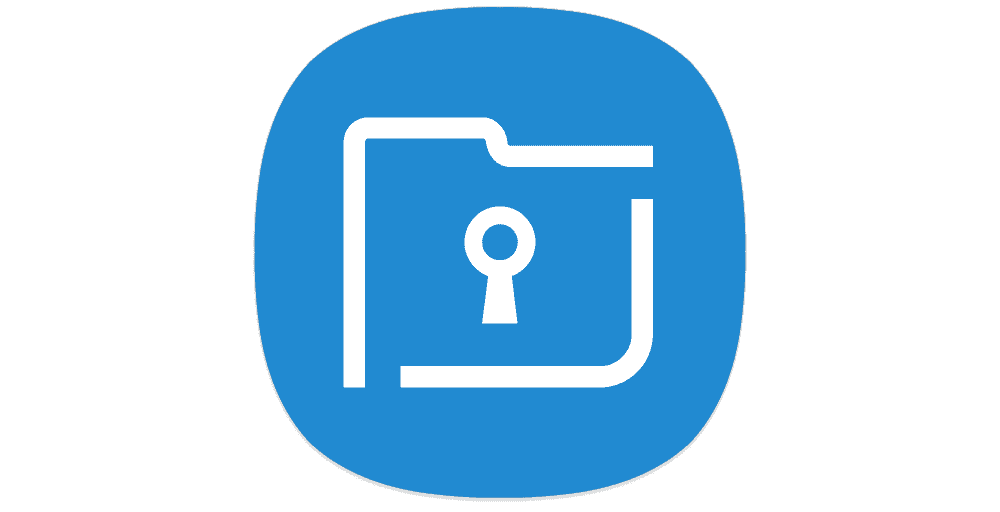
Use search to find device, platform and networks guides or let us know if you still can’t find a guide.
Follow these links to learn more or download this information.
See more resources and articles to help children stay safe online.