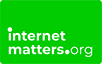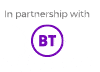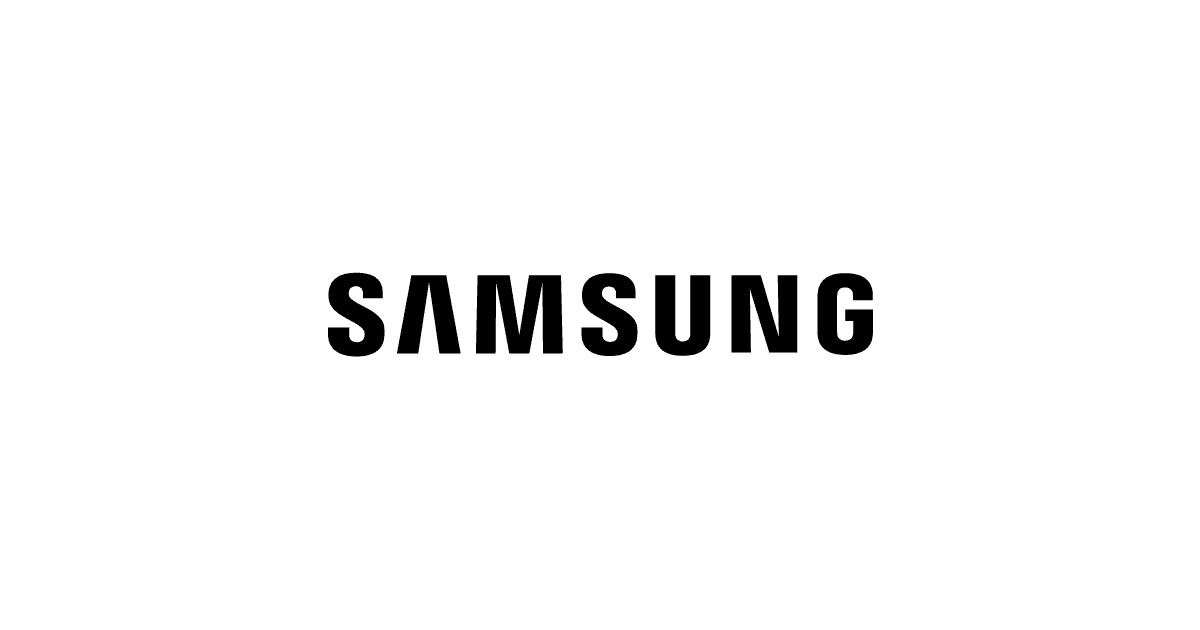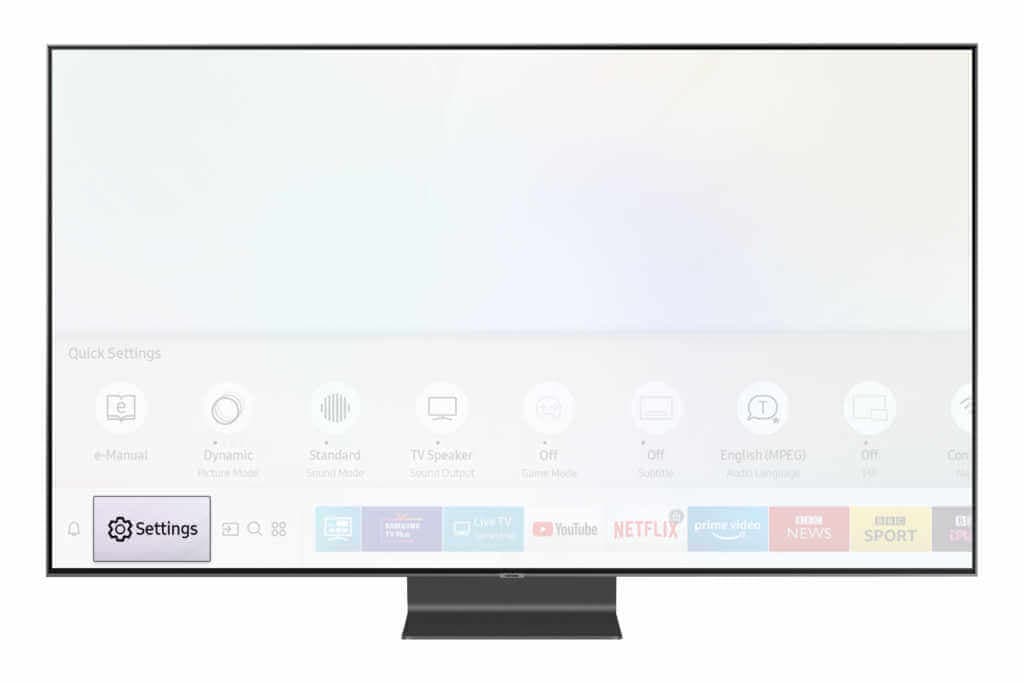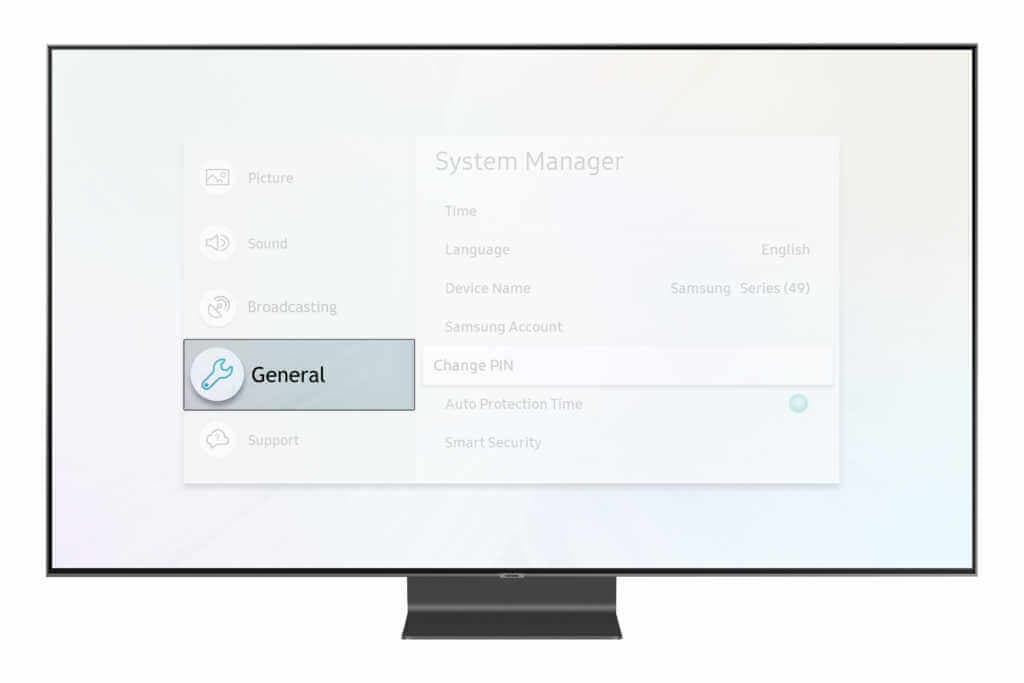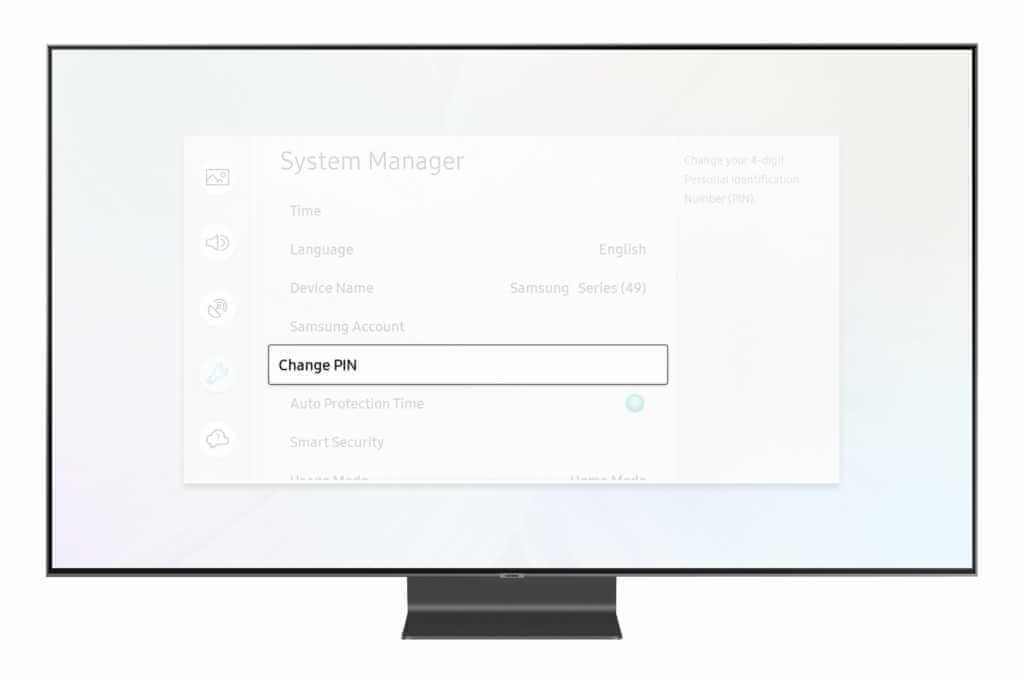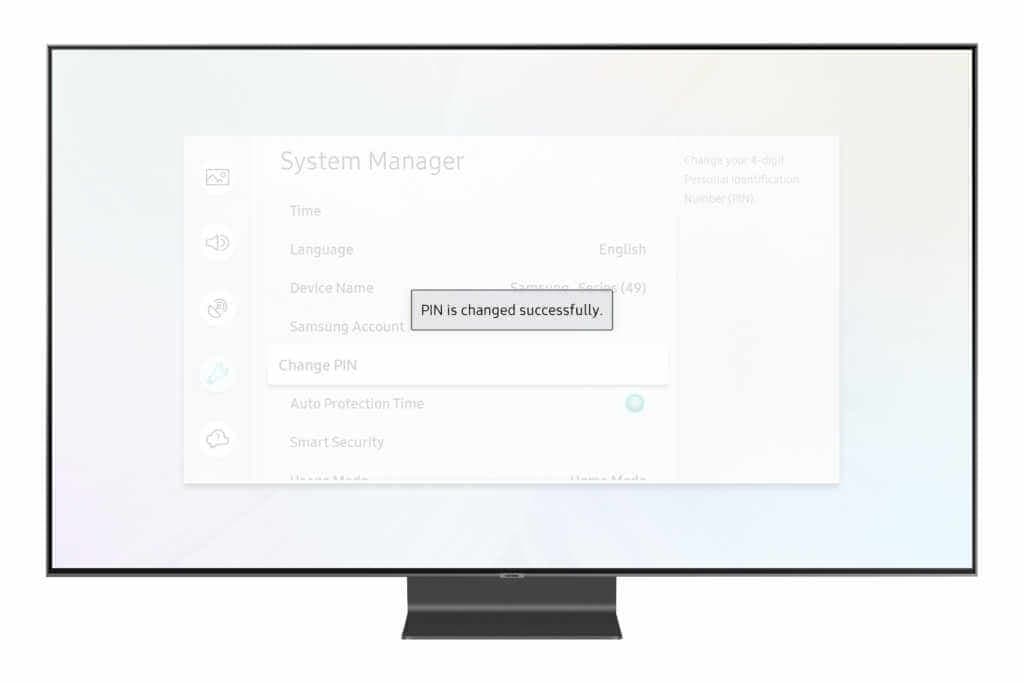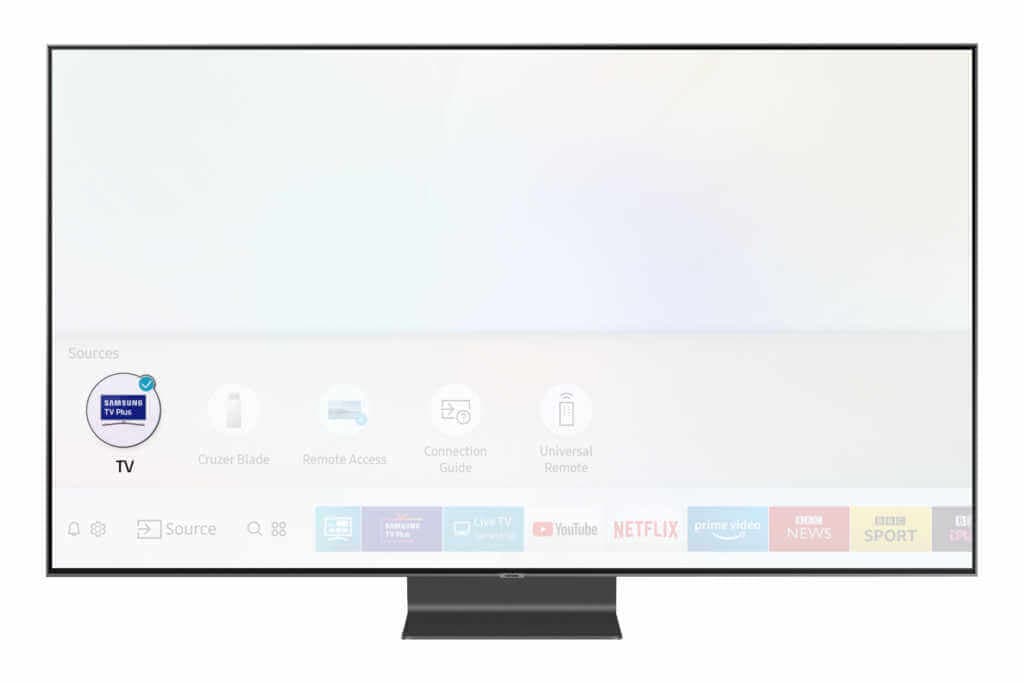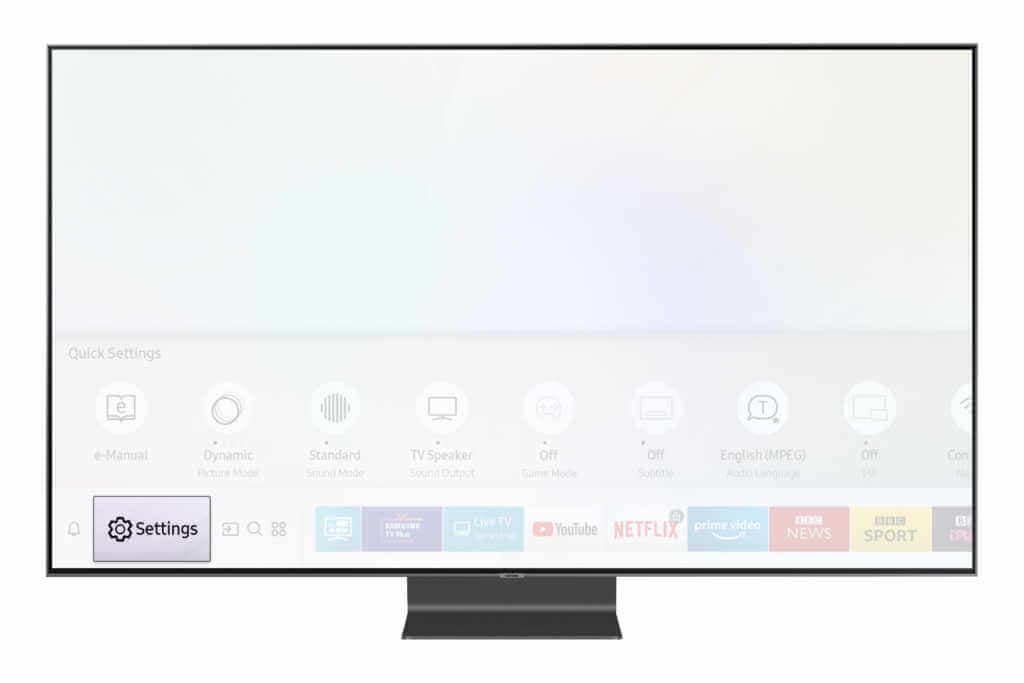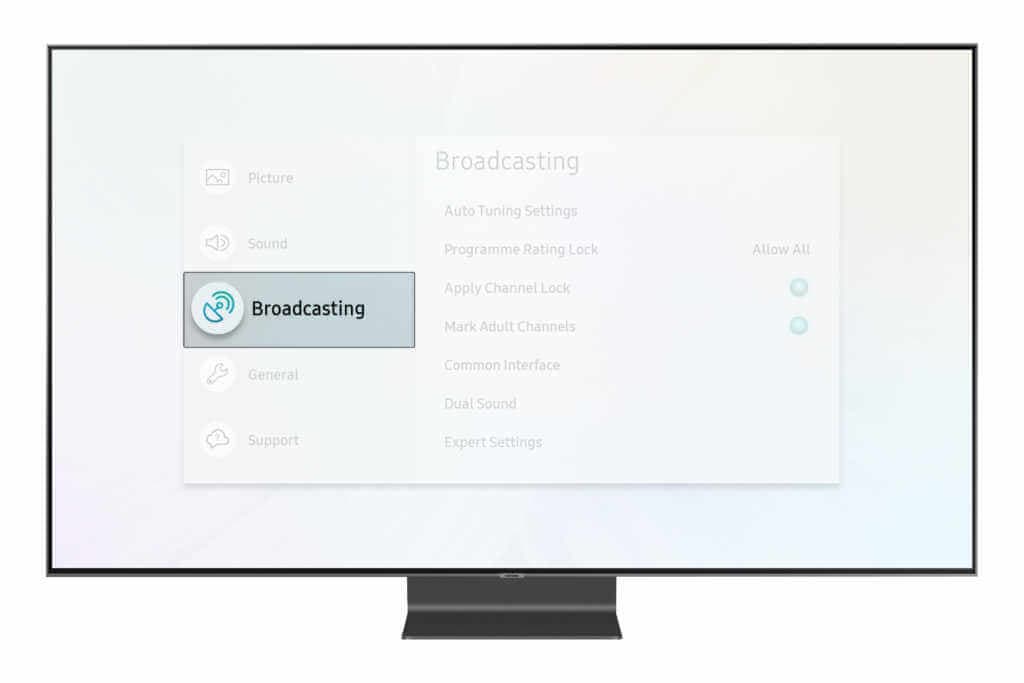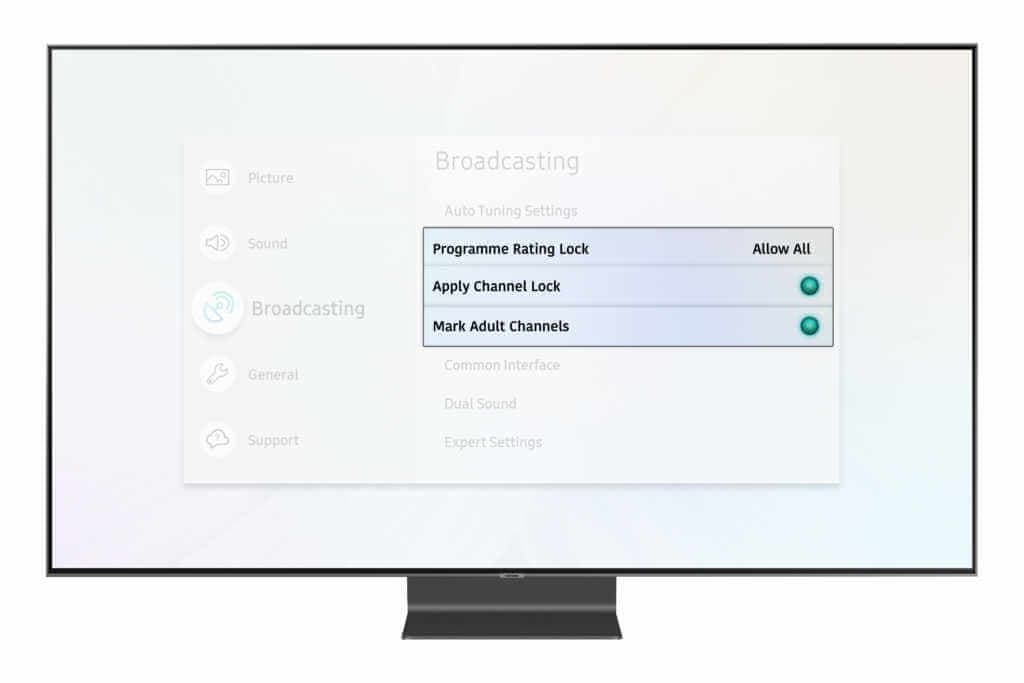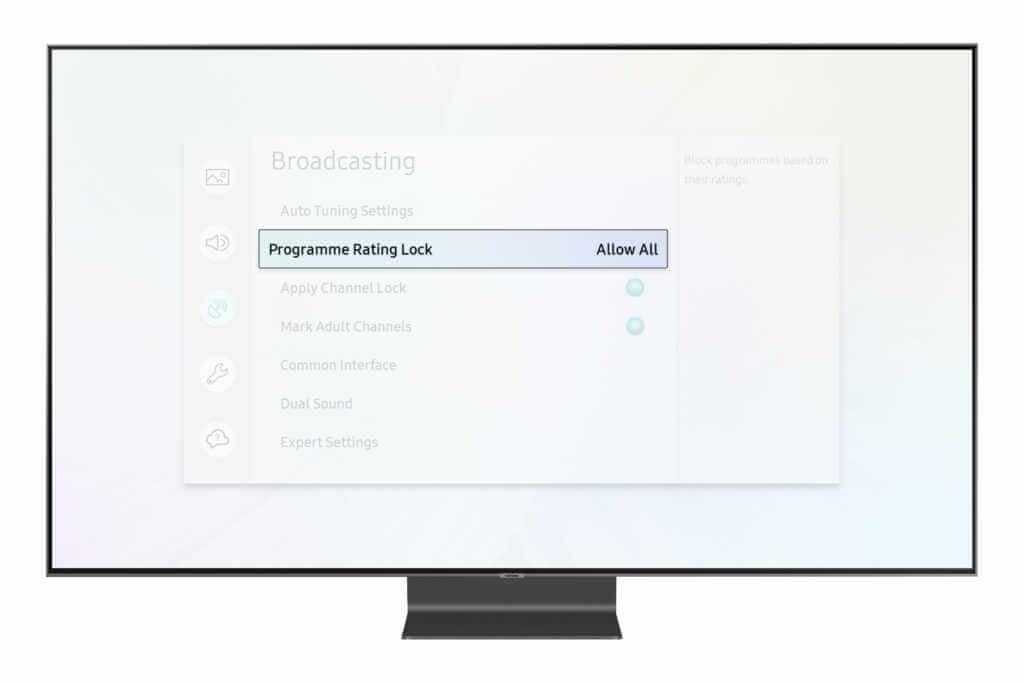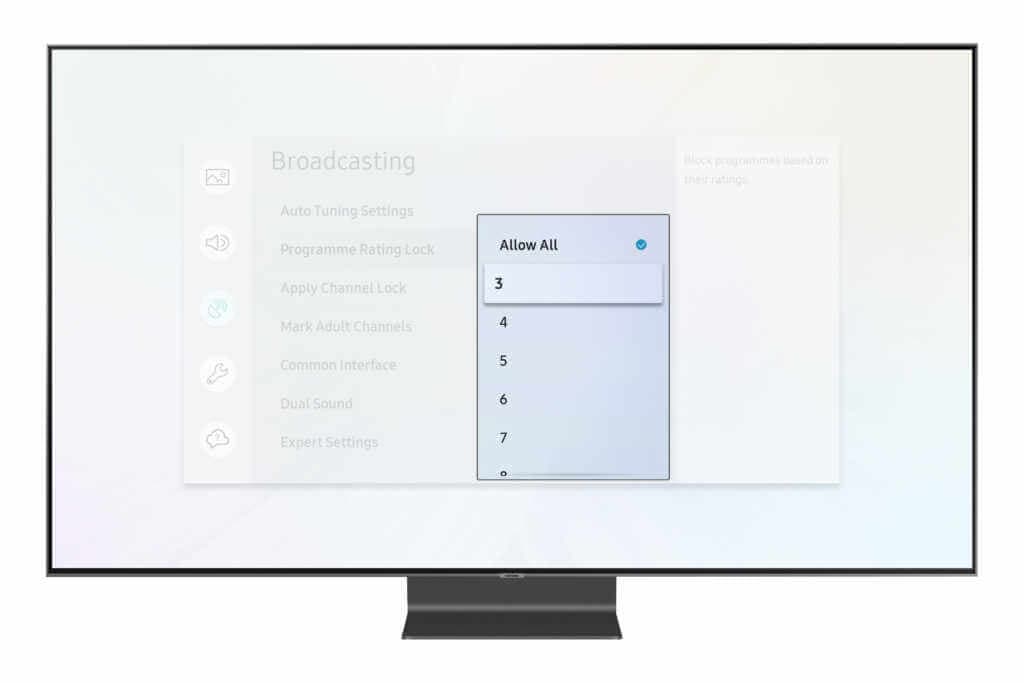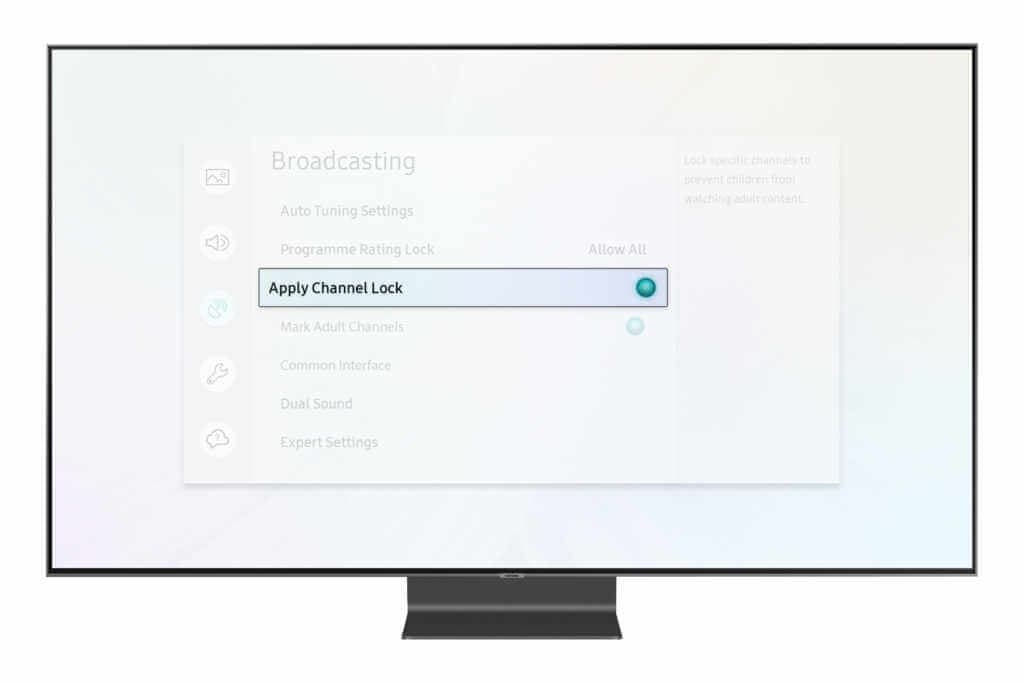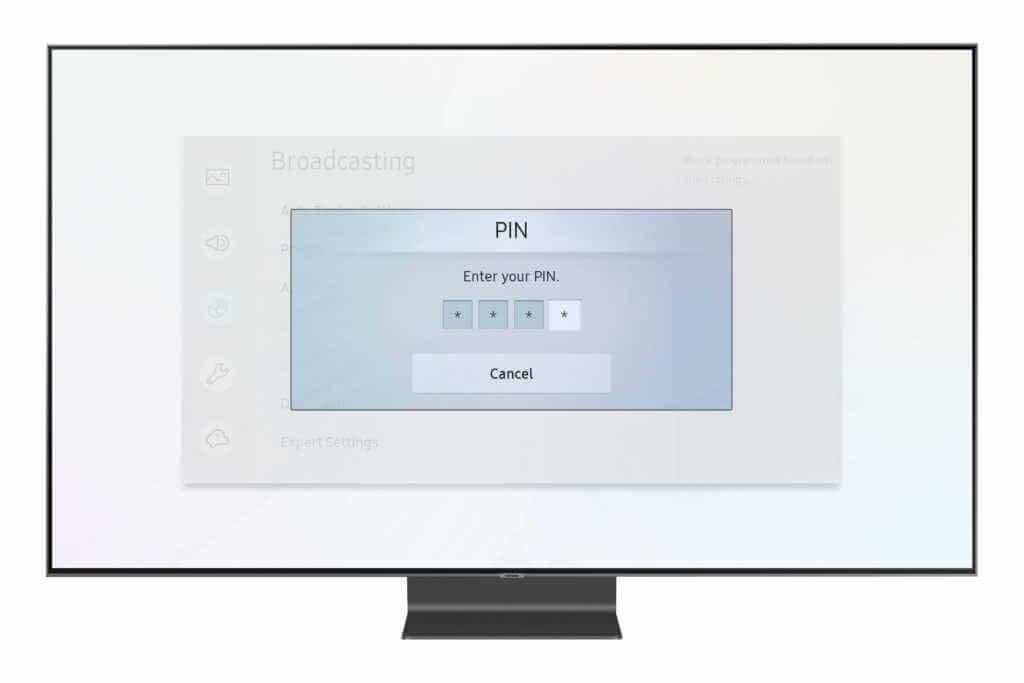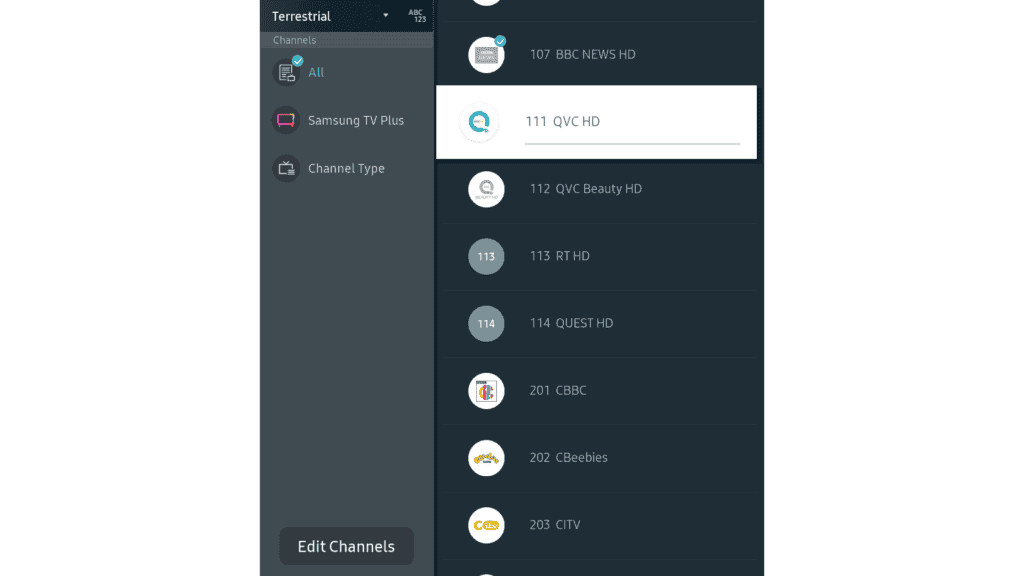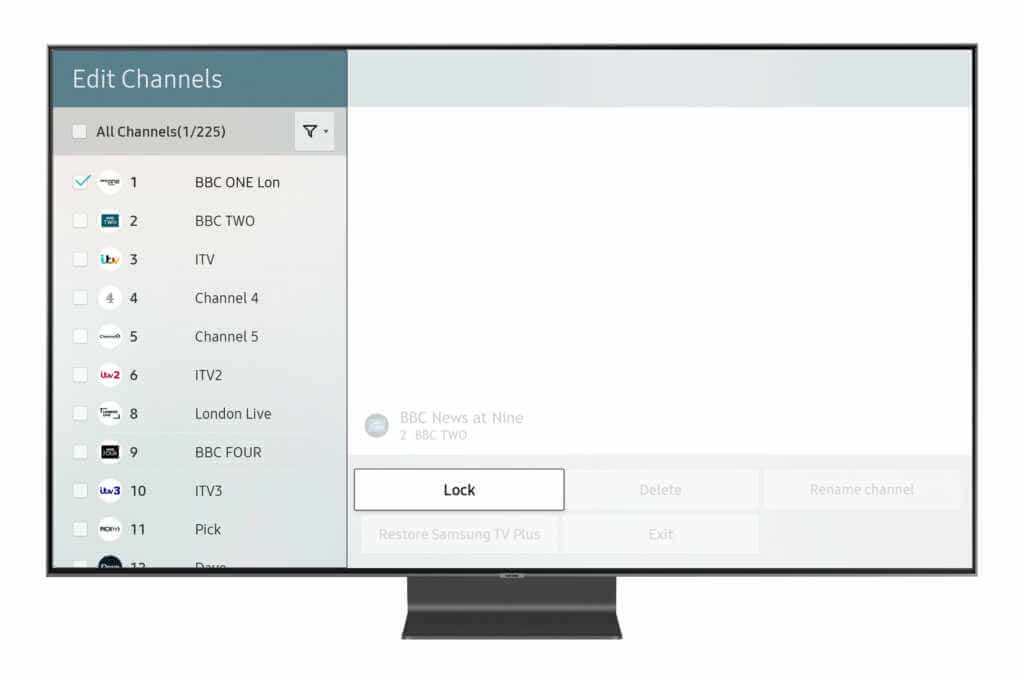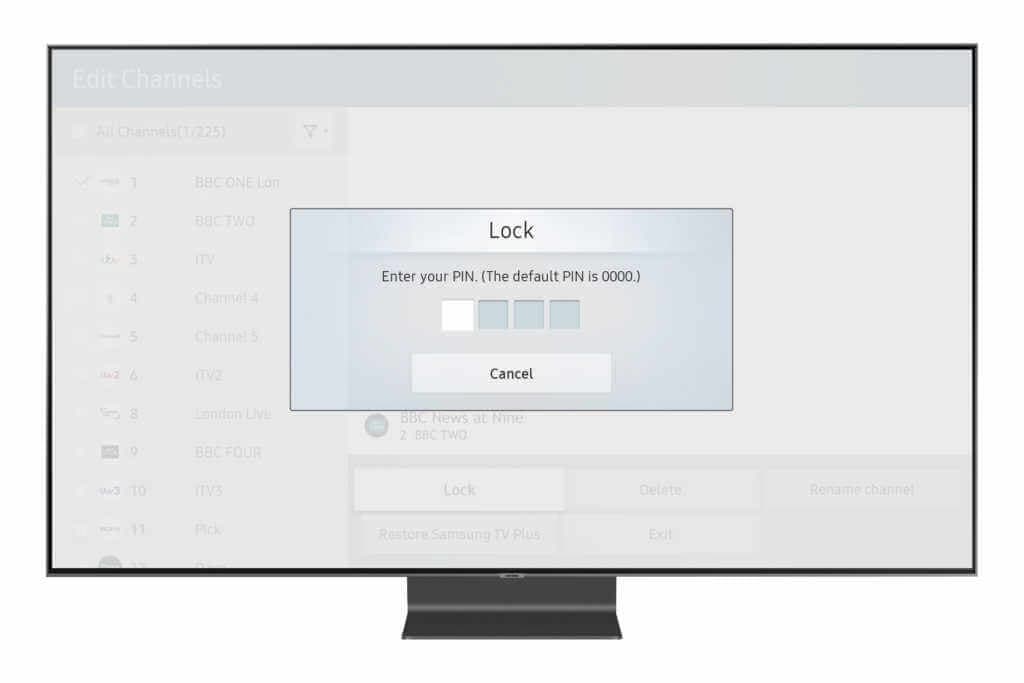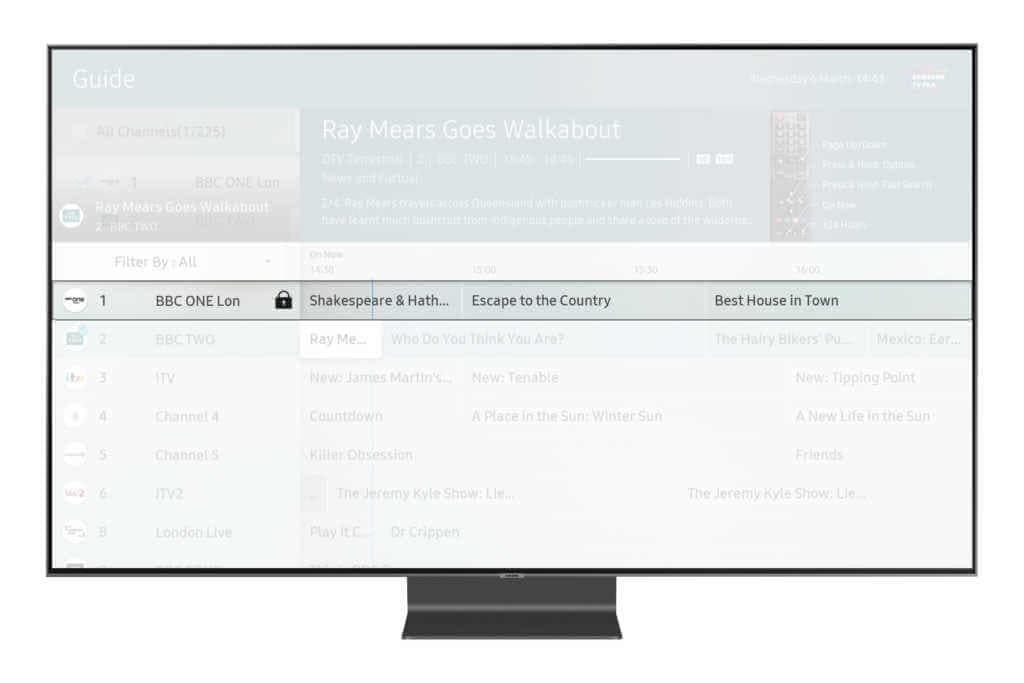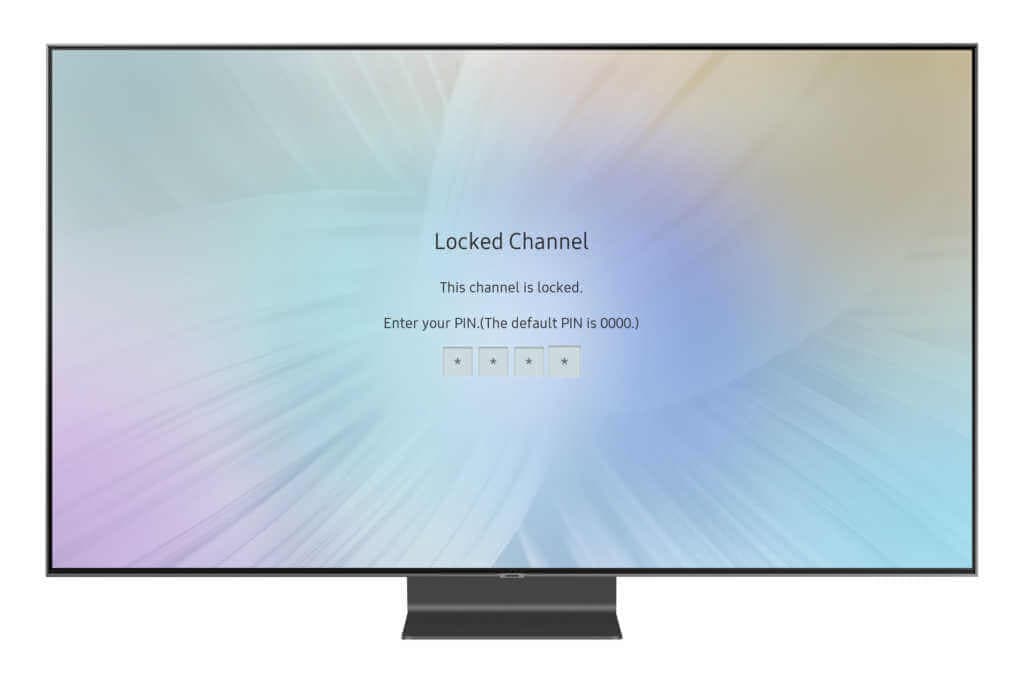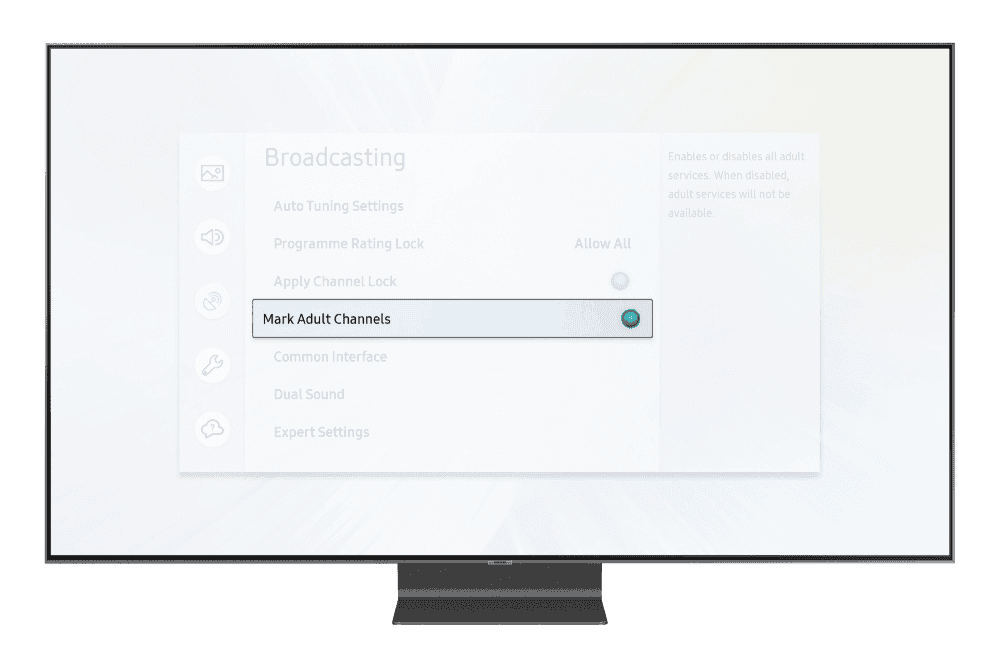How to lock apps
Step 1. Select [APPS] from the Home menu.

Step 2. Select [Settings] either via your remote control, Home Menu, or Voice control.
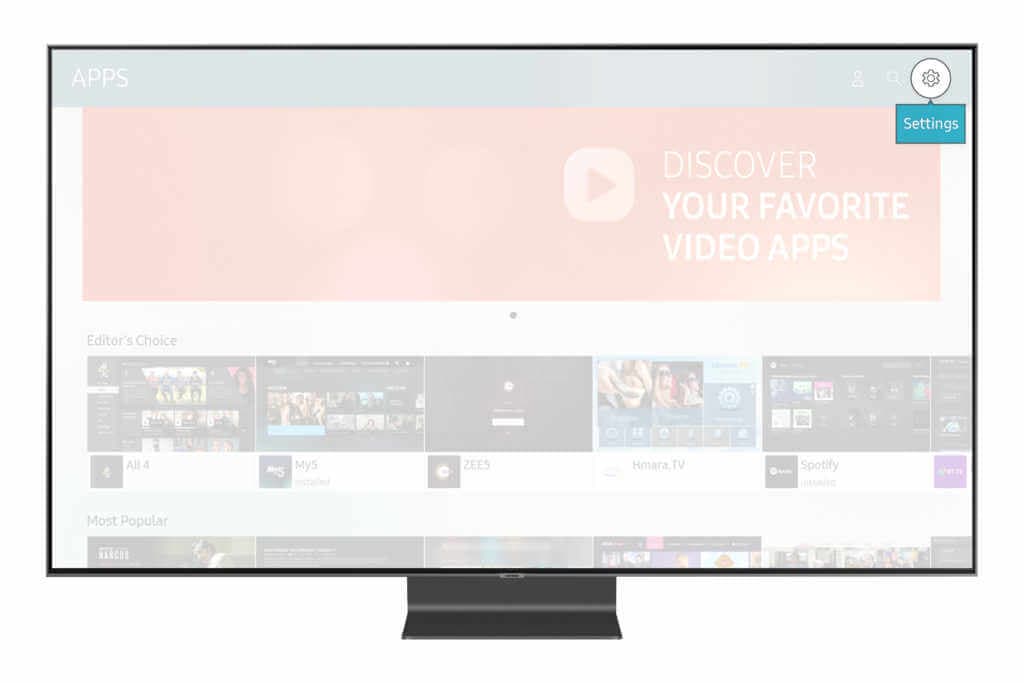
Step 3. Select the app you would like to lock. Then click down on the menu using the remote and select lock.
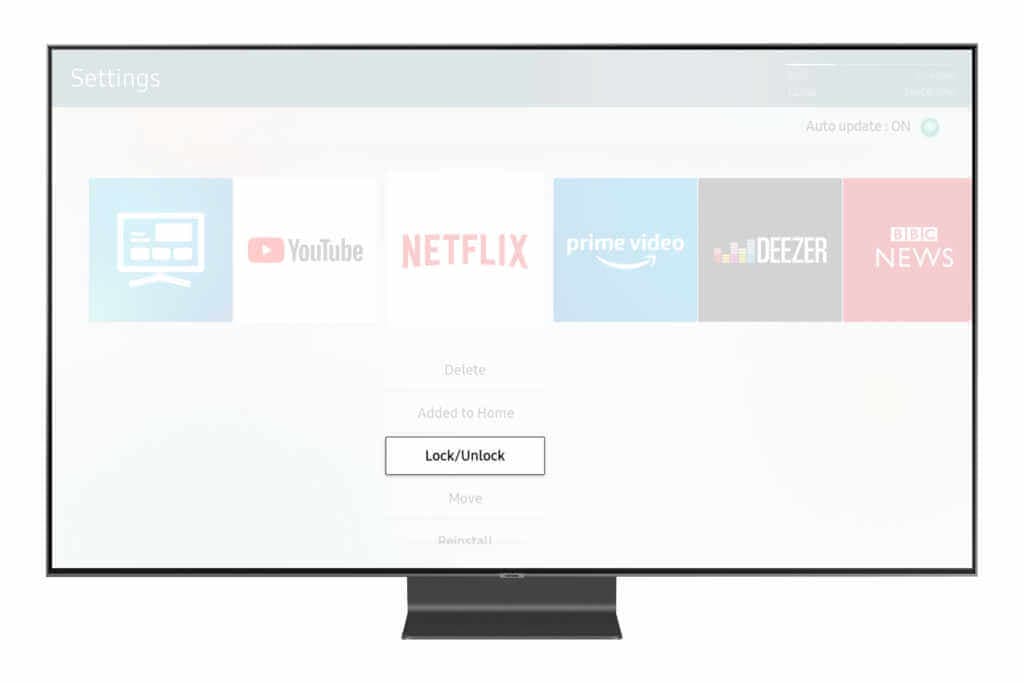
You will be asked to type in your pin (this will have been first set during installation).
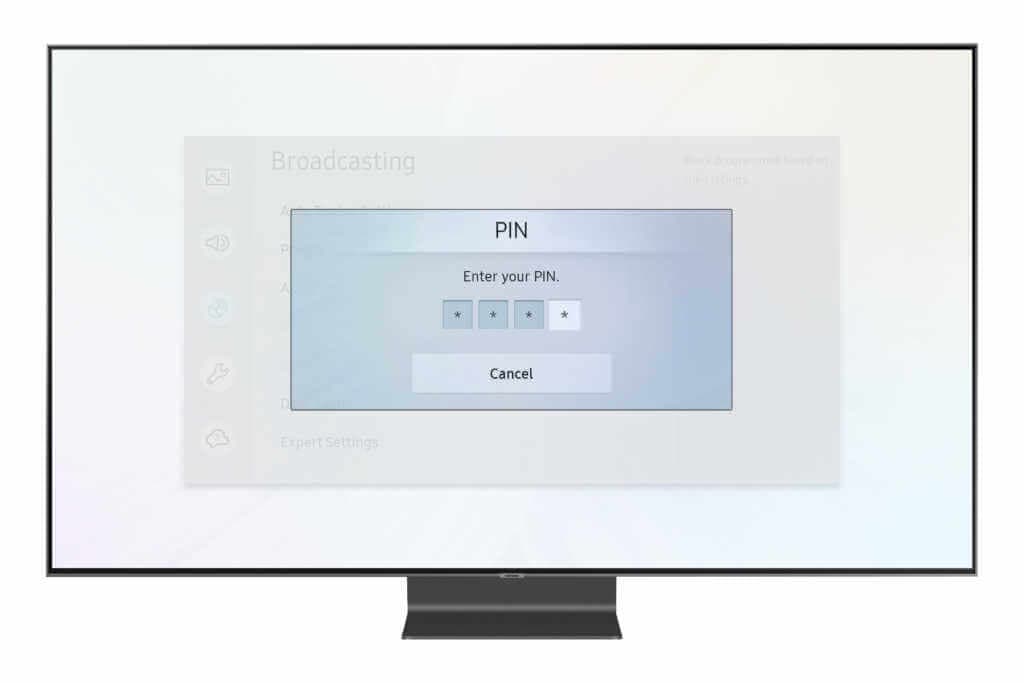
Step 4. The app is now locked shown by the padlock icon. You will now need your PIN to open the app.
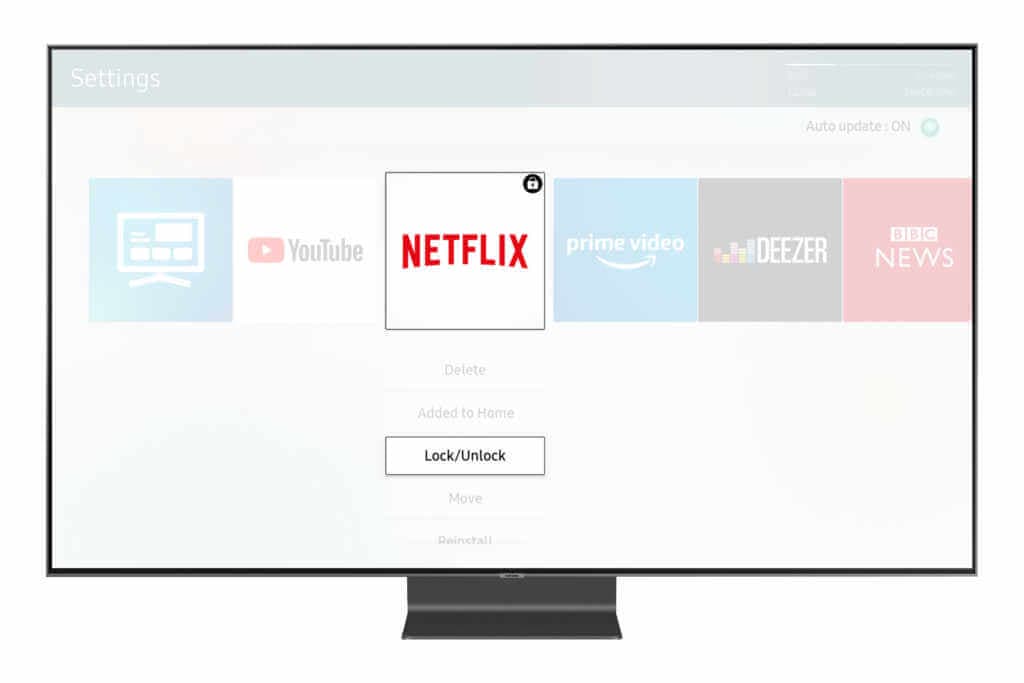
Step 5. [EXIT] the Menu.