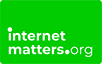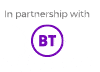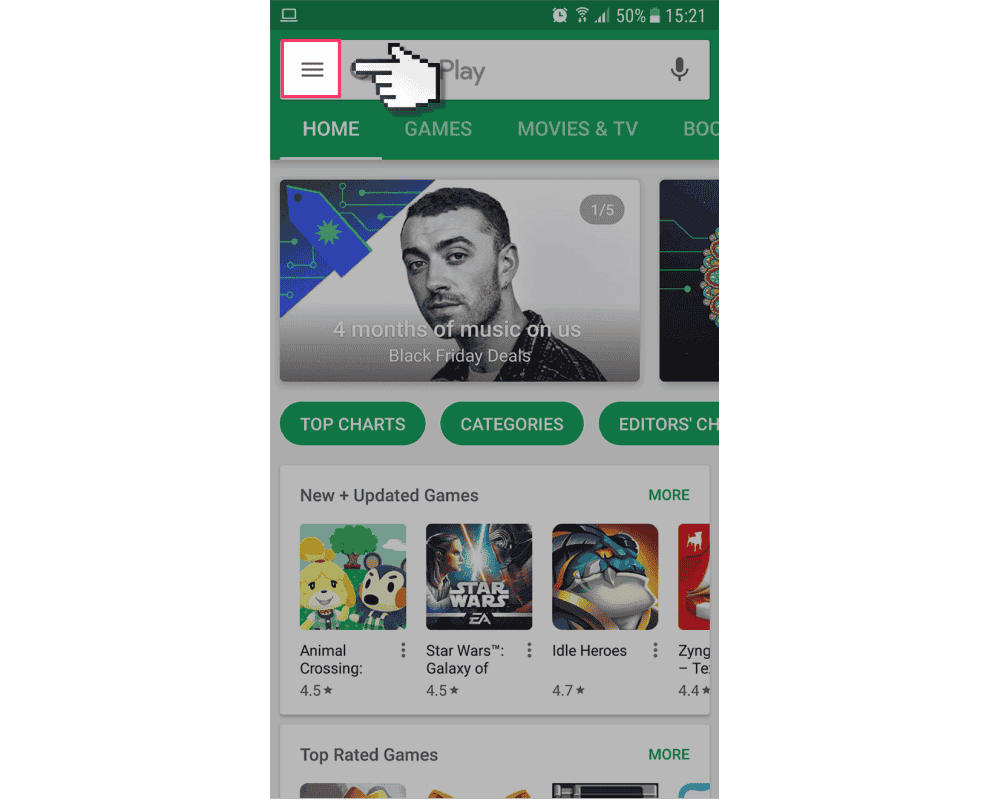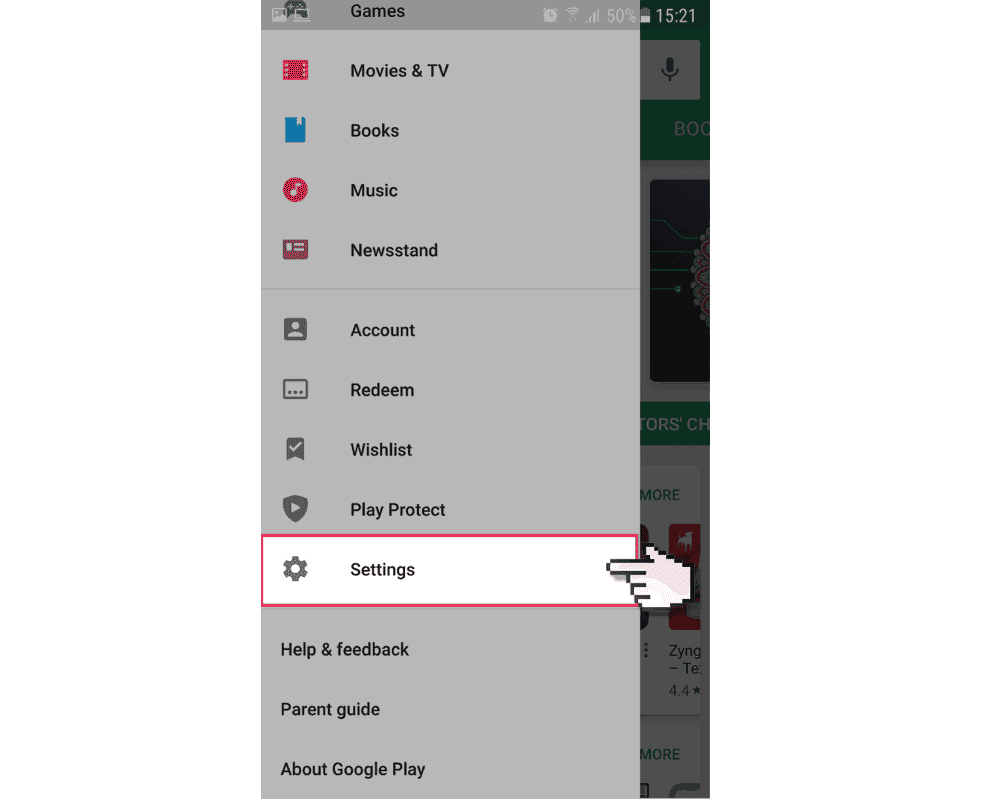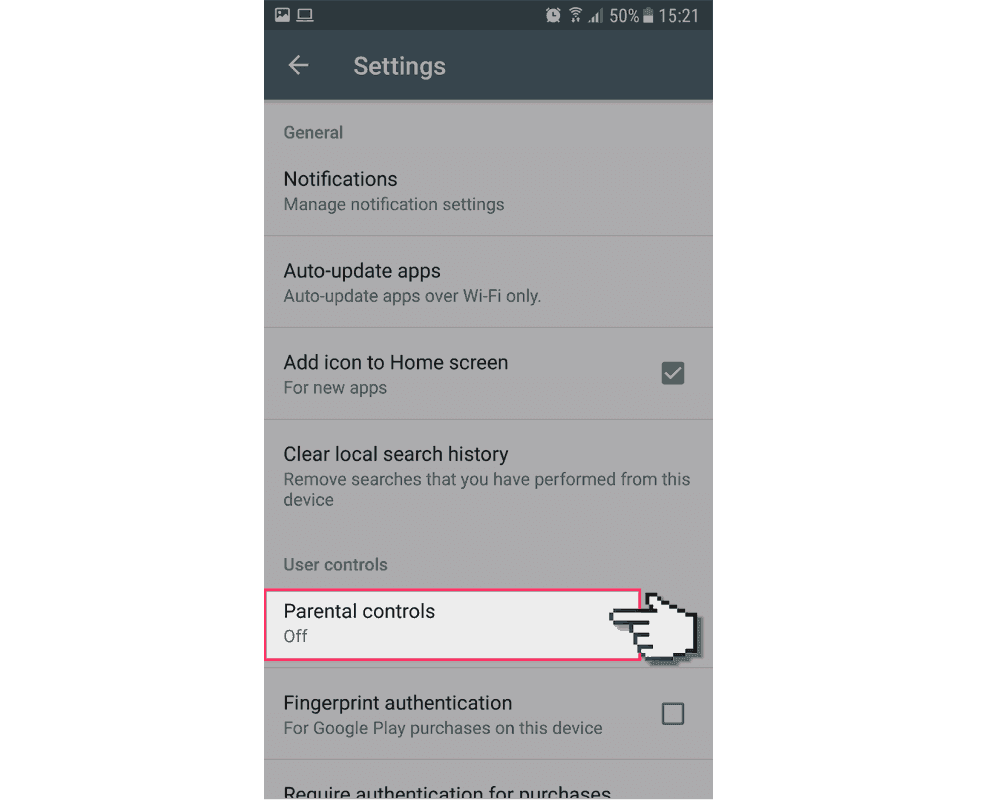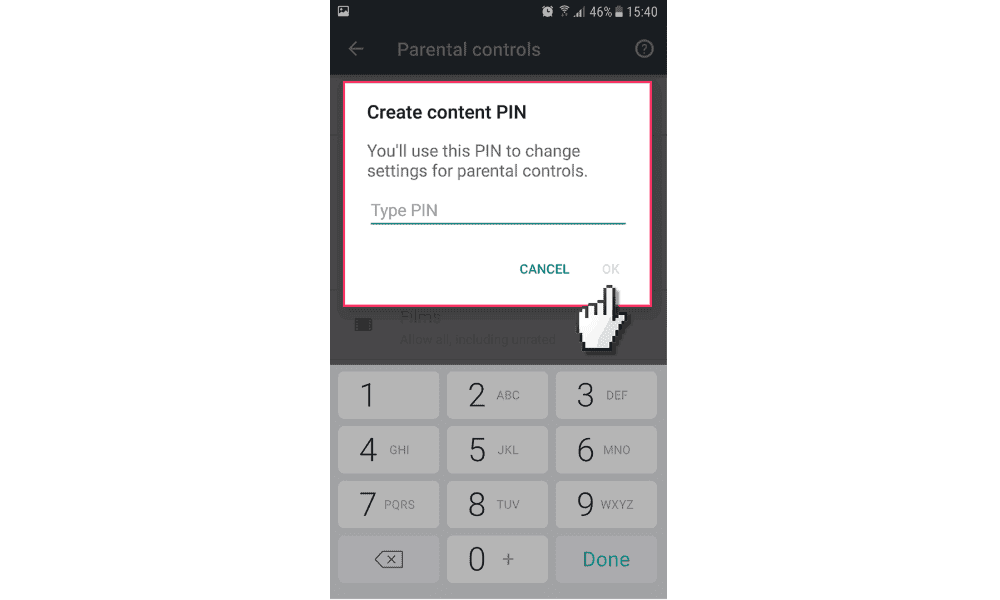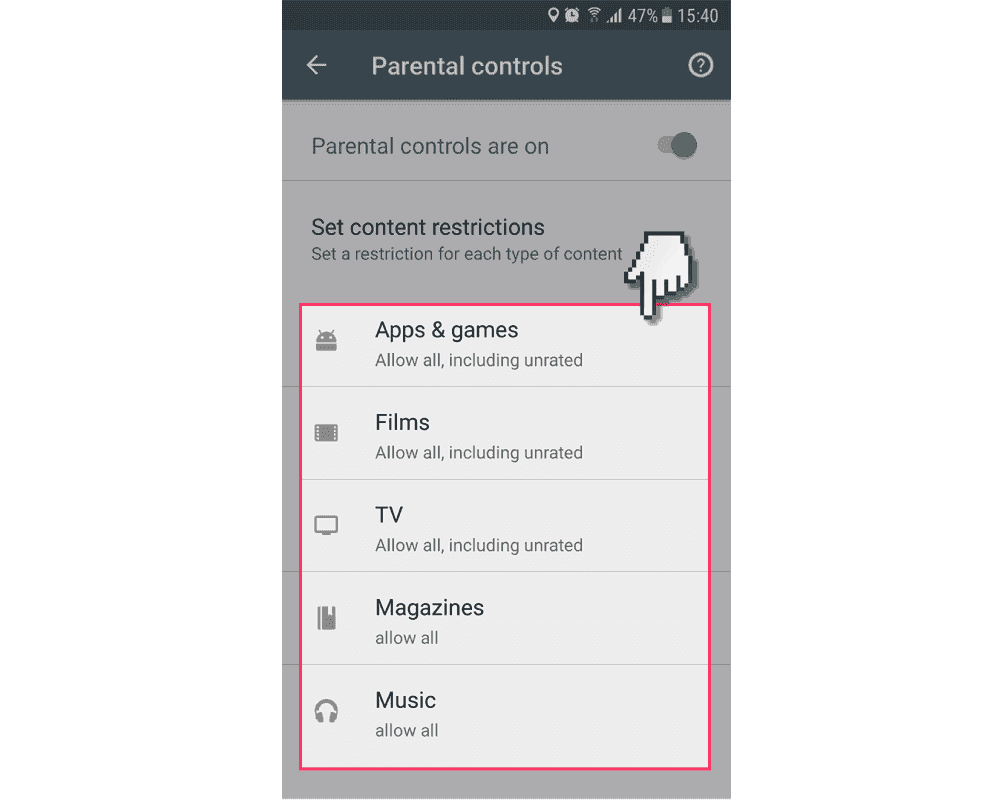Go on to the Google Play app on your device. And select the three lines icon to open up the settings.
- Online Issues
- Advice by Age
- Setting Controls
- Guides & Resources
- My Family’s Digital Toolkit
- Online gaming advice hub
- Social media advice hub
- Press Start for PlayStation Safety
- Guide to apps
- Digital resilience toolkit
- Online money management guide
- The dangers of digital piracy
- Guide to buying tech
- UKCIS Digital Passport
- Set up safe device checklist
- Online safety leaflets & resources
- News & Opinion
- Schools resources