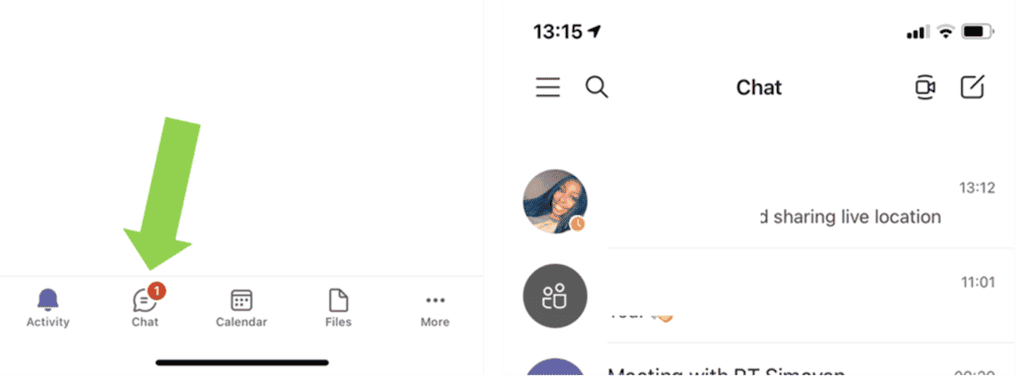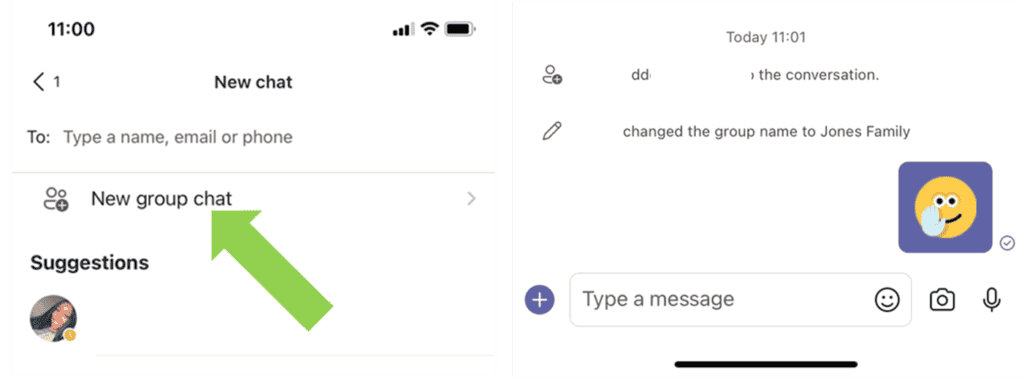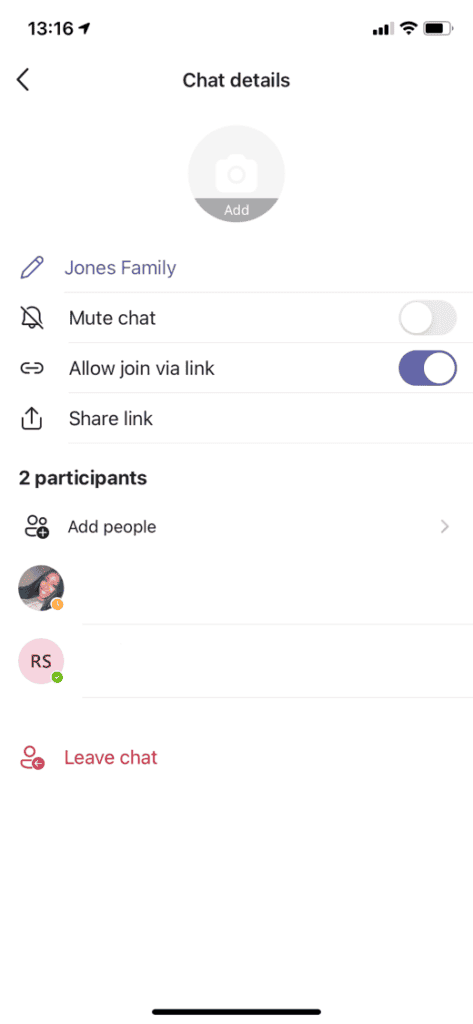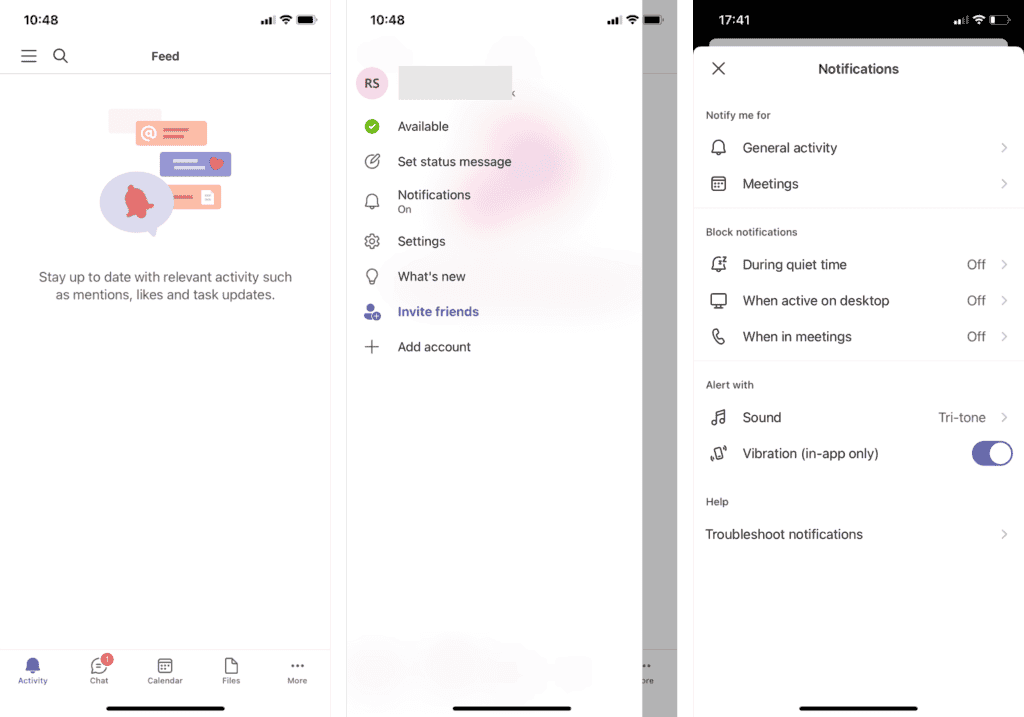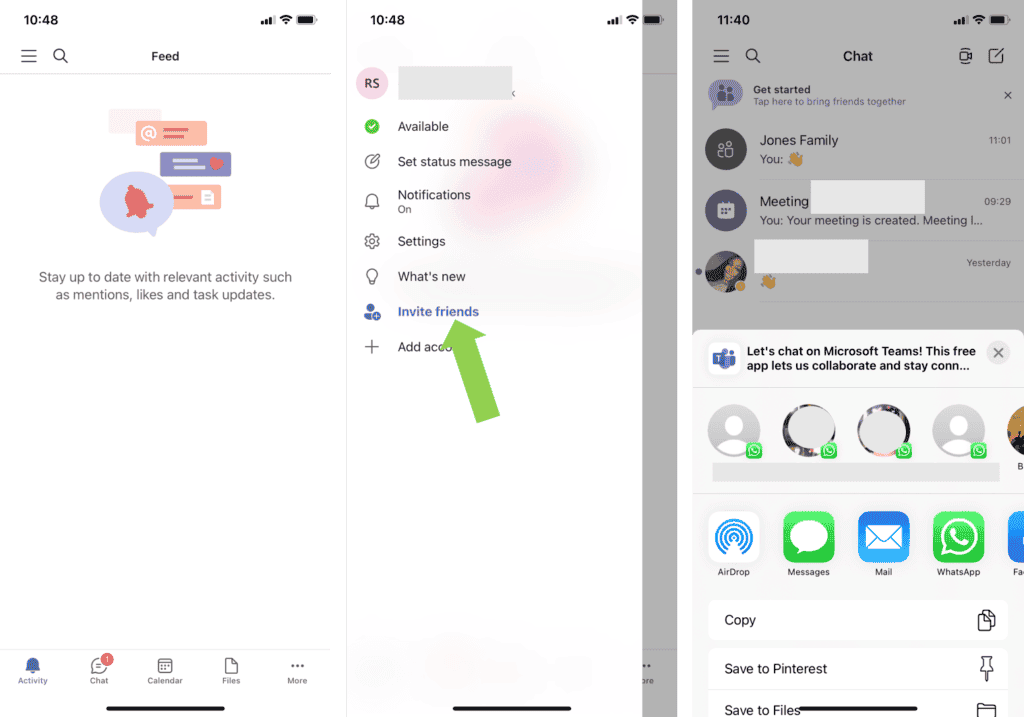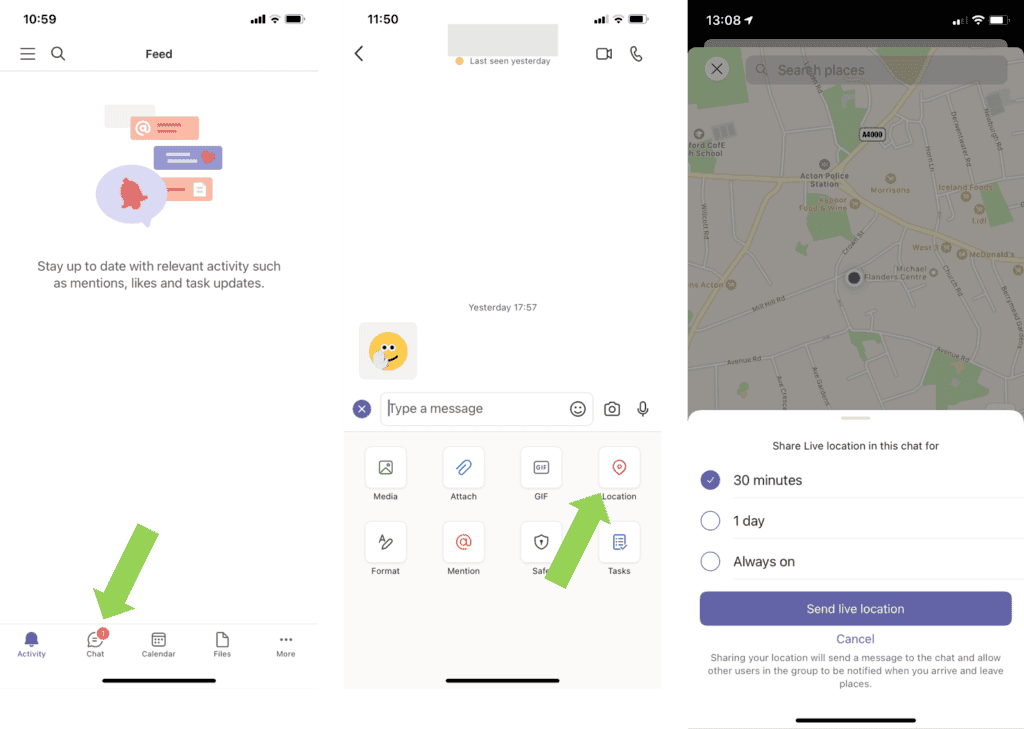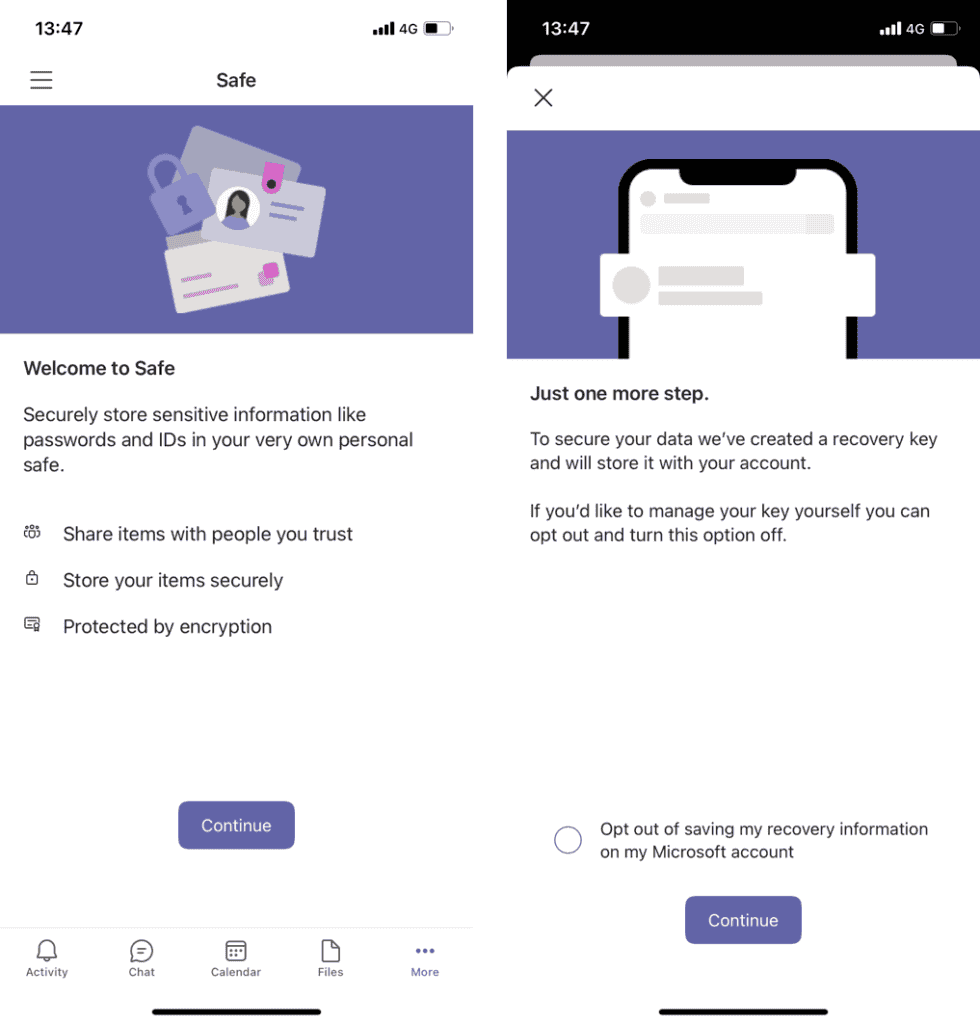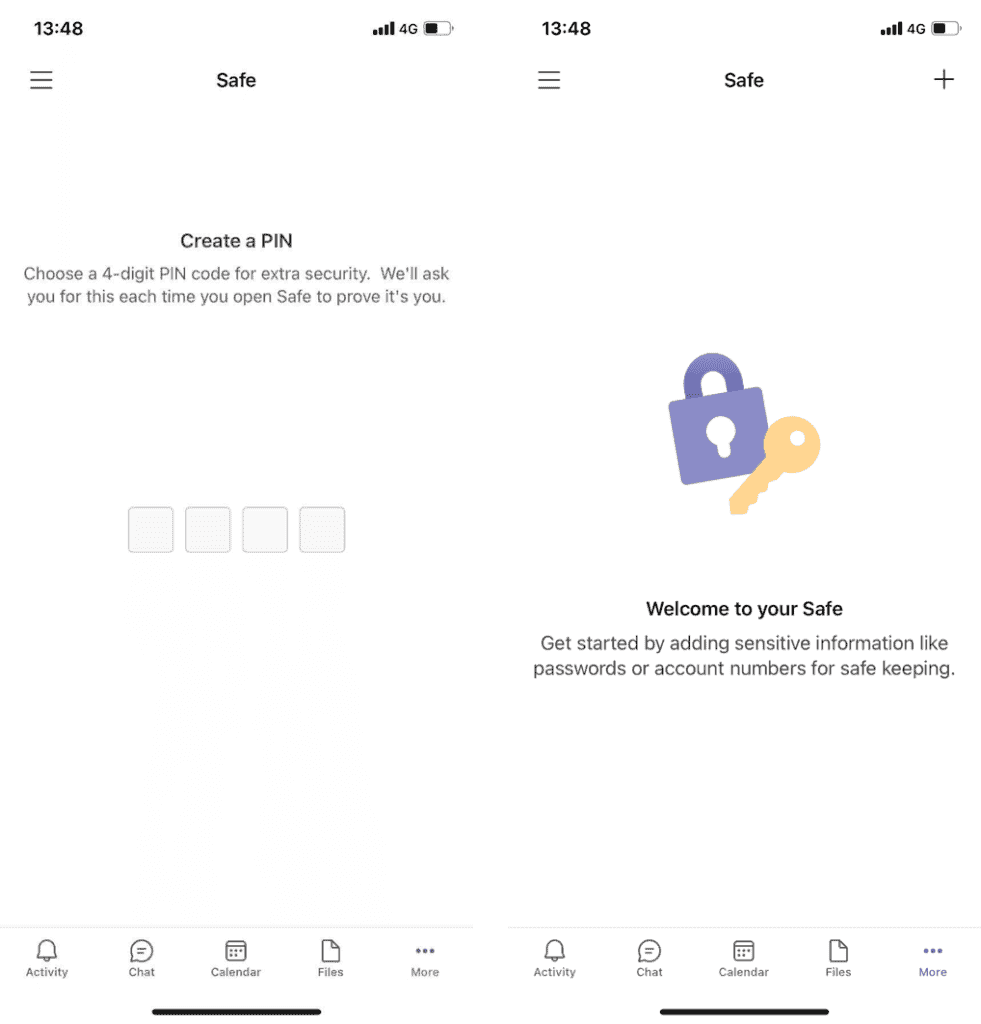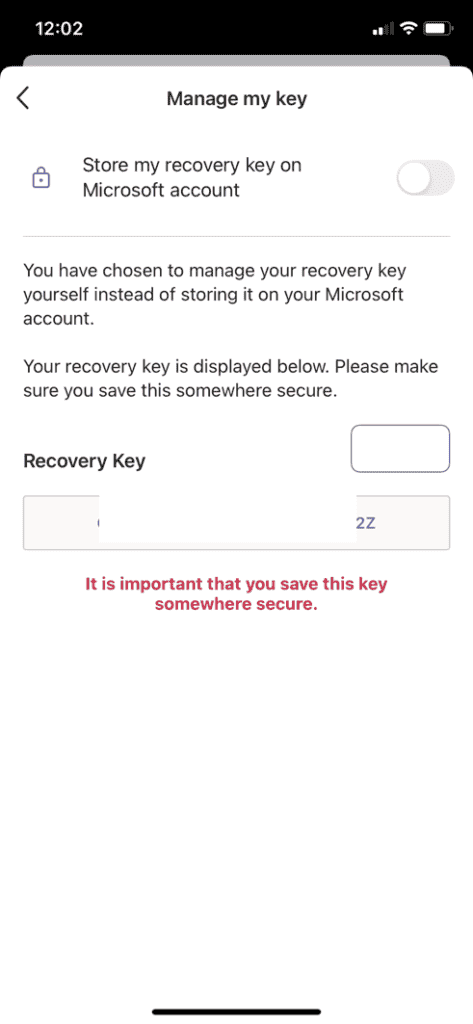Get started
You can download the app for iOS or Android devices or you can use the web and desktop version. If you already have the app, you can app an existing email address from the Settings menu.
– Log in or sign up with your personal account email
– Follow the instructions to get started. You’ll be able to choose your name for Teams or if you want to sync your contacts
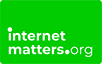
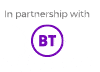
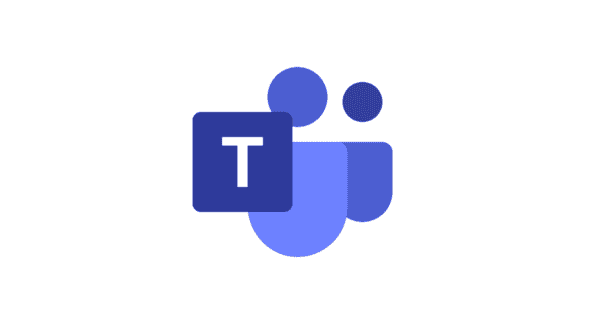
 Calls & Texts
Calls & Texts