Manage notifications
You can customise the push notifications your child receives or turn them off altogether. This can help promote good screen time management on Snapchat.
To manage notifications:
Step 1 – From your home screen, tap your profile image in the top left corner to get to your profile.
Step 2 – On your profile page, tap the gear icon in the top right corner. Select Notifications and choose which notifications you’d like to receive or disable all notifications. You can also customise whether notifications have sound, lights and vibration.
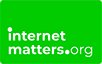
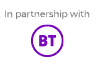

 Privacy and identity theft
Privacy and identity theft 












