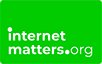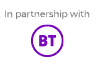How to use the Quick Panel to access Samsung Kids
Step 1. Double-tap or select the bar from the top and drag it downwards.

Step 2. Drag down to open the Quick panel and touch the [+] button.

Step 3. Hold the [Kids] icon, and drag and drop it to wherever you want it to be.

Step 4. Tap [Kids].

Step 5. Touch the Start button on the Samsung Kids screen.
Note: This can be omitted on certain devices like S10.

Step 6. Launch Samsung Kids.
Note: This can be omitted on certain devices like S10.